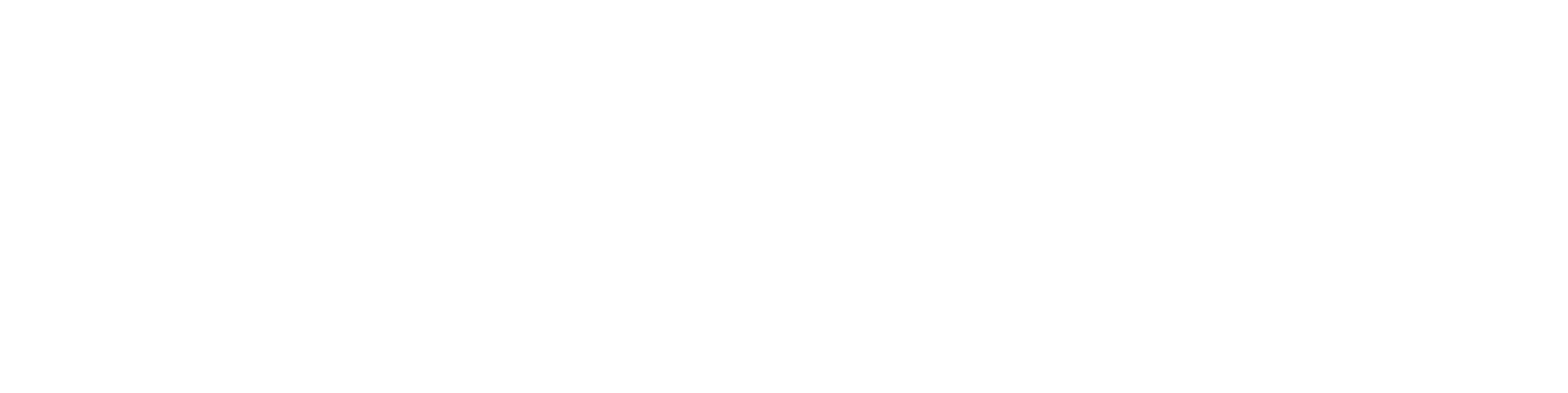BT Router
How to set your BT router and fix it when problems occur
Learn how to set your BT Router, how you can login and change your password, and what to do if you encounter any problems.

Disclaimer: The information on this page was last updated on 04/01/2023, 15:47:31
From time to time, you may need help in setting up your BT router and seeking troubleshooter solutions when your BT routers encounter faults. We will explain this process throughout the following page, as it can be tricky to know what to do sometimes!
Setting up your BT Router
In order to set up your BT smart hub router, you’ll need to connect it to your master phone socket in your property.
They can normally be found in the hallway. If this isn’t the case, then it’ll be wherever your main line enters your home.
You’ll need the broadband cable from your delivered smart box. It’s the cable that has two grey ends.
- Plug one end of the cable into the BT router.
- And the other into the master socket.
- However, if your master socket only has one socket, then you’ll need to connect something that’s called a microfilter first.
Don’t worry, you don’t have to jump on Amazon and purchase one! There will be one included in your BT smartbox.
(Only follow next steps if your home’s master socket has one socket, if it has two, skip this next section).
**Connect the micro filter into the master socket, then connect the other end of the grey cable into the microfilter in the socket labelled ADSL Modem. Then, connect your phone line into the remaining socket labelled phone.
**- Now, it’s time to power up the BT router.
- First, put the two parts of the smart hub/router plugs together until you hear them click together.
- Connect the power cable to the power socket on the back of the BT router. Then, plug it into the wall and switch it on.
- Press the power button on the back of your bt router.
- The router’s colours will initially be green, and it’ll take at least 3 minutes for the router to set up.
- A steady blue light means everything is good to go! And you can connect to your wifi using the wireless network name and password card attached to the back of the BT router.
How the BT router login works
When you want to connect to the internet using your BT router, it’s always handy to know where those key cards that come with the router are!
Normally they’re on the back of the BT router itself but, at some point, you may end up losing them.
Don’t panic if this happens, there’s a card imprinted into the back of the hub, so the admin network and admin password will always be there.
Knowing how the BT router login works is important, especially if you’re a new BT customer.
Once your router is all set up and the steady blue light has appeared, you can connect to the BT network providing broadband to your home.
The network’s name will be included on the key card details, as will the admin password.
Both the network key and network password are usually a mixture of capital letters, lower case letters, and numbers.
You can use the BT router login and the router’s network on any of your devices if you wish to connect to the internet on them.
Can you change your bt router password?
Yes, you can change your BT router password if you wish to. You can do this via the BT Hub Manager.
How you change your BT router password depends on what BT Hub you have, as the process is slightly different with each of them.
We’re here to guide you through that process, though!
For BT Smart Hub 2, Smart Hub, and Ultrafast Smart Hub
- Open a new web browser and search 192.168.1.254 in the address bar
- Then head over to Advanced Settings
- Click System
- You’ll need to enter the current admin password
- Then, you’ll be asked to enter your new password twice, and it must be between 5-20 characters long
- Always remember to click save!
- If you’re password isn’t as strong or secure as it could be, then you’ll be prompted to change it to something more acceptable
- However, if you’re happy with the password you want, click ‘accept.’
For BT Home Hubs 3, 4, and 5
- Click settings - this is the wheel in the top right corner after you’ve logged into My BT.
- Enter the current admin password
- Select the admin password menu
- You’ll need to enter the current admin password again
- Enter your new password twice
- Click change password and save it (if you can).
Can I upgrade my BT router?
You can upgrade your bt router, but that may mean upgrading the broadband package you currently have with bt too.
You can contact us here at Utility Switchboard if you would like guidance and help through this process of upgrading your BT router and potentially your BT broadband package.
If you decide to change your router/broadband package with BT, it could take between 1-2 weeks for you to get BT broadband again.
Prices will also differ depending on what router you want to switch to, and these prices will depend on the new package.
Let’s say, for example, you have a BT Home Hub 3 box, you should match how much it will cost to upgrade to BT’s Smart Hub 2, Smart Hub, and Ultrafast Smart Hub.
To do this, you have to log into BT and view what deals they have available. Existing customers can get personalised deals when searching for new BT routers/broadband packages.
What the lights on your BT Router mean
All broadband routers have different lights that will appear at different stages. Here’s what the lights on a BT Router mean.
- Blue Light - The router is connected to the internet and working perfectly
- Green Light - Router is in the process of starting up. This process will take roughly 3 minutes.
- Flashing Orange Light - This means that the router is connecting to the internet.
- Constant Orange Light - Smarthub is working but not connected.
- Flashing Purple Light - The Smarthub is working fine, but the broadband cables aren’t connected. In order to reconnect them, make sure both ends of the broadband cables are connected - one into the BT Router and the other into the wall-mounted master socket.
- Red Light - There’s a problem with the router. In order to solve this, try solutions such as turning the router on and off again or conduct a factory reset. This button is really small, so use the blunt end of a pin or a hair clip to reach it at the back of the router where it says ‘Factory Reset’ and hold down the button for 5 seconds.
The meaning of the lights is the same across almost all of BT’s routers, but the Hybrid Connect router has a few additional lights that it would be worth knowing about.
- Sold White Bars - On the Hybrid Connect box, this means that the router is using mobile data to connect to the internet because your standard broadband connection isn’t working.
- Partially White Bars - The mobile data signal isn’t as strong as it could be.
Or, alternatively, you can contact Utility Switchboard at 0203 048 4598 and we’ll aim to help you with your questions and queries.
BT Troubleshooter
If you’re having difficulties with your broadband, you can contact Utility Switchboard at our number 0203 048 4598 and we can either guide you through the process or help refer you to the correct people.
But if you want to go through BT, then BT Troubleshooter is a way for BT customers to report and track any problems they may be having with their devices to BT.
The quickest way to contact them is by texting their number 61998 and explaining what your problem is. They’ll run tests on your connection to see what’s going on, and if you need an engineer calling out, they’ll text you back in 15 minutes to book a slot.
If any engineer isn’t required, someone from BT’s team will contact you within 30 minutes of you initially texting to see if they can help you resolve the problem.
BT’s teams are available:
- Monday - Friday 8am-9pm
- Saturday-Sunday 8am-8pm
You can login into BT troubleshooter. Here, you can run tests on your broadband to find faults in 10-30 minutes, report unresolved problems, and get an engineer visit organised to resolve a major fault.
The subject matter of this webpage is subject to the opinion of, and factual research carried out by, the author. We always strive to provide the most up to date, correct and informative information in all of our webpages, but from time to time, you may spot an error or something you don't agree with. Please report this to us at info@utilityswitchboard.com
Any products or services displayed on this webpage may only represent a portion of the options available to you. We encourage you to carry out your own independent research and seek advice where necessary to aid your decision making. We may receive a commission from selected partnered companies for the introduction of potential customers and business mentioned on this website. This helps us to provide our website to you for free as a customer.