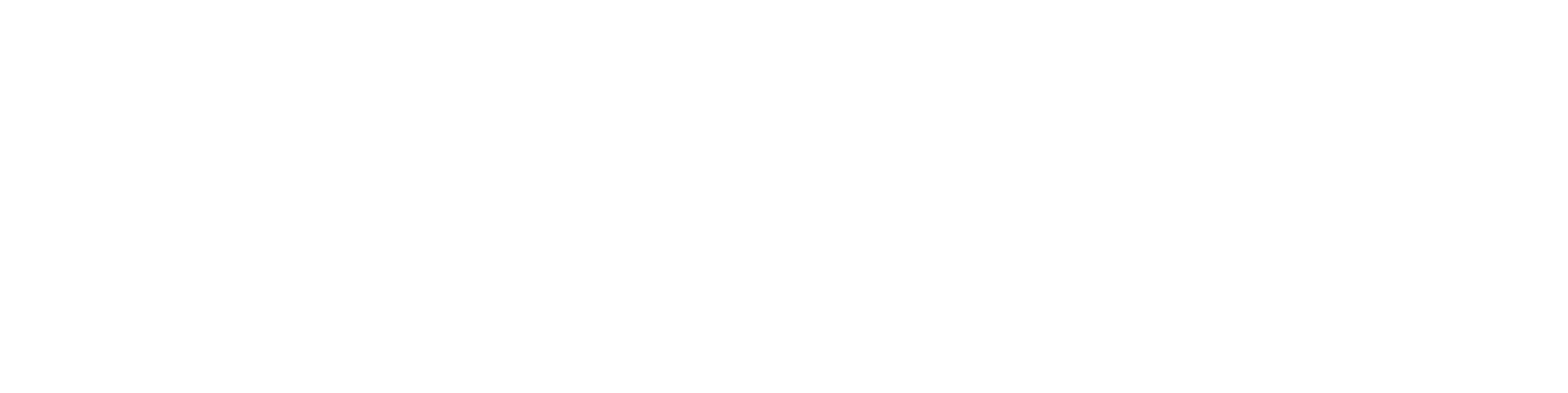Your Sky Router
How to set up, use, and fix your hub
Do you need help with your Sky router? If there are lights flashing that shouldn't be or you need to get set up, we're here to help.

Disclaimer: The information on this page was last updated on 09/01/2023, 08:31:09
Whichever Sky package you sign up with, you’ll be sent a Sky router to connect you to the internet. With three different routers available, it’s important you know the ins and outs to make sure you don’t lose connection. Sky customers can use this page to learn more about their router and how to fix any problems that might arise.
What is a Sky router?
A Sky router or Hub is the middle man between your device and the internet - without them, we wouldn’t be able to use the internet. You can connect to the internet by either plugging your device into your router directly or by connecting to it wirelessly.
Modern routers offer the ability to not only access the internet but to share files between systems and implement security measures to protect your network.
What routers are available?
There are three Sky hubs available for customers:
- Sky Hub
- Sky Q Hub
- Sky Broadband Hub
The Sky hub is the oldest model, which has been given to Sky customers since 2013. It uses a standard connection, allowing speeds of up to 100Mbps and handling 32 devices at a time. It was still given to broadband customers on the Essential Broadband package until 2019.
The Sky Q Hub is given to Sky Q customers. It can handle speeds of up to 1Gbps, connecting up to 64 devices at a time, however, it has quite a small range and weaker signal than the newest Sky router.
The Sky Broadband Hub is the newest model, introduced in 2019. With 8 antennae, you’ll receive much better WiFi reception across the whole house and comes with a huge range of new features, including smart scans and reboots, internet calls availability, smart channel selection, and VDSL2 compatibility.
How to set up your Sky router
In order to connect to the internet, you’ll need to set up your Sky hub first. Each hub is set up differently, so we’re going to walk you through how to set up your router step-by-step.
Sky Hub
- Find your master socket. This is where the phone line comes into your house. If there is only one port on your master socket, you’ll need to plug in the microfilter that comes with your router (this is labelled).
- Plug one end of the grey DSL cable into the internet port on your socket/microfilter and the other into the purple port on your router.
- Plug the blue end of the power cable into the blue port on the back of your hub. Plug the other end into the plug socket on the wall and switch it on.
- When all the lights turn white, you’re all set up. This should take around 2 minutes.
Sky Q Hub
- Find your master socket where the phone line comes into your house. There will be either one or two ports. If there is one port, you’ll need to plug in the microfilter that came with your hub.
- Plug one end of the grey DSL cable into the internet port on your master socket/microfilter and the other end into the purple port on your hub.
- Plug the blue end of the power cable into the blue port on the back of your router. Plug the other end into the plug socket on the wall and switch it on.
- When all the lights on your hub turn green, you’re all set up. This should take around 2 minutes.
Sky Broadband Hub
- Find your master socket where the phone line comes into your house. If there is one port, you’ll need to plug in the microfilter that came with your hub.
- Plug the white end of the black cable into the internet port on the master socket and the purple end into the purple port on the back of your router.
- If you have internet calling, plug one end of the cable that came with your phone into the phoneline port on your master socket and the other end in the port that says UK on your router. This cable comes with your phone, not your router.
- Plug the blue end of the power cable into the blue port on the back of your router and the other end into the plug socket on the wall.
- When the lights on your hub turn green, you’re all set up.
What do the lights on my Sky router mean?
Troubleshooting your router problems can sometimes be easily established by looking at the lights on your router. While this is useful, you need to know what each light does in order to solve the problem.
Bear in mind that your router may come up with flashing lights when it’s first turned on. This is because it’s setting itself up and should go back to normal in around 15 minutes.
What do the lights on my Sky Hub mean?
If the power light is…
- Off: Your router is turned off
- White: Your router is turned on
- Flashing white: Your router is upgrading itself. This should take around 15 minutes
- Orange: Your hub has a power issue. You should contact Sky
- Flashing orange: Your hub is in recovery mode and needs to be reset
If the internet light is…
- Off: Your router isn’t connected to the internet
- White: Your router is connected to the internet
- Orange: Your router is struggling to connect to the internet
If the Sky+ HD light is…
- White: You can use Sky TV on-demand
- Flashing white: Your Sky box is downloading on-demand content
- Off: You can't use Sky TV on-demand
Lights on your Sky Q Hub
If the power light is…
- Off: Your router is turned off
- Green: Your router is turned on
- Red: Your hub has a power issue. You should contact Sky
- Flashing orange: Your hub is in recovery mode and needs to be reset
If the internet light is…
- Off: Your router isn’t connected to the internet
- Green: Your router is connected to the internet
- Orange: Your router is struggling to connect to the internet
Lights on your Sky Broadband Hub
If the power light is…
- Off: Your router is turned off
- Green: Your router is turned on
- Flashing green: Your hub is upgrading its software. This should take around 15 minutes
- Red: There’s a fault with your hub
- Flashing orange: Your hub is in recovery mode and needs to be reset
If the internet light is…
- Off: Your router isn’t connected to the internet
- Green: Your router is connected to the internet
- Orange: Your hub is struggling to connect to the internet
- Flashing orange: Your hub is trying to connect to the internet
If the voice light is…
- Off: You don’t have or can’t use internet calls
- Green: Your phone service is ready to make calls
- Flashing green: You’re getting an incoming call
- Orange: There’s a problem with your phone
How to connect to the internet through your Sky router
On most devices, you can connect to the WiFi under ‘Network and Internet Settings’.
Your device will look for all the devices available to connect to, and yours will likely be the strongest. As long as you haven’t changed it, it will come up with the same name as on your router.
You can then use your Sky router login details to connect. Your password is normally on a sticker on the back of your router. If you’ve changed the password and can’t remember what it is, you can reset your router, which will revert ALL settings to the defaults. Your password will then be the one on your router.
Where can you find your WiFi password?
Your default WiFi password is usually on a sticker on the back or bottom of your router. It will be made up of a mix of letters and numbers and is case sensitive.
If you change your password, it’s recommended that you write it down somewhere near your router too or make sure it's easy to remember.
How to change your WiFi password
If you’ve forgotten your WiFi password, you can change it back to the default password by resetting your router. All you have to do is press and hold the reset button on the back of your router for 10 seconds. Wait a few minutes for your hub to restart, and your WiFi name and password will be returned to the default.
If you know your password but want to change it, you should make sure you’re connected to your Sky broadband and:
- Type 192.168.0.1 into the address bar of your browser and press the 'Enter' key
- Enter the username ‘admin’ and the password ‘sky’ if you have a Sky Hub or Sky Q Hub or your WiFi password if you have a Sky Broadband Hub
- Click ‘Wireless Settings’ or ‘Setup’
- Scroll down to ‘Security Settings’
- Change your password under ‘WPA2-PSK Security Encryption’ and click ‘Apply’
Once your password has been changed, you’ll need to reconnect all of your devices by entering the new password.
Sky router login
To access the Sky router login and settings page, make sure you’re connected to your home broadband network. Type 192.168.0.1 into your browser’s address bar and you’ll be taken to the Sky router login page.
When you reach this page, you should enter the username ‘admin’. If you have the Sky Hub or Sky Q Hub, you should enter ‘sky’ as the password. If you have the Sky Broadband Hub, you should use your WiFi password instead.
Through your router settings page, you can:
- Change your WiFi password
- Change your Sky router login details
- Check your broadband performance
- Change your WiFi channel
- Set up port forwarding
- Block access to your Sky hub
How to upgrade to the latest Sky Broadband Hub
The Sky Broadband Hub is available as part of Sky’s WiFi Guarantee which comes with Sky’s Superfast and Ultrafast packages. If you sign up for one of these packages, you’ll automatically receive this router.
You’ll also receive this router if you subscribe to Broadband Boost. If you signed up for Broadband Boost before September 2019, you’ll need to resubscribe to add the WiFi Guarantee and receive your new router.
If you’re already a Sky customer and want to upgrade, you can contact Sky by calling 0333 759 0340 or email mysky@sky.uk.
Do you need to return your router if you leave Sky?
If you leave Sky, you’ll have to return all your equipment. This is because Sky loan you the equipment for the length of your contract and you don’t own it.
You can return your router and any other equipment:
- At a Collect+
- By Royal Mail
- During an engineer visit (if one is already planned)
You’ll be sent reminders to send back your router until it’s received. If you don’t send your Sky router back within 60 days of your service ending, you’ll have to pay a non-return charge. Depending on your router type, this could be between £35 and £115 per piece of equipment.
Paying a non-return charge DOESN’T mean you own the equipment, it’s just a cost for not returning it. Sky will still own it so you’ll still need to send it back.
The subject matter of this webpage is subject to the opinion of, and factual research carried out by, the author. We always strive to provide the most up to date, correct and informative information in all of our webpages, but from time to time, you may spot an error or something you don't agree with. Please report this to us at info@utilityswitchboard.com
Any products or services displayed on this webpage may only represent a portion of the options available to you. We encourage you to carry out your own independent research and seek advice where necessary to aid your decision making. We may receive a commission from selected partnered companies for the introduction of potential customers and business mentioned on this website. This helps us to provide our website to you for free as a customer.